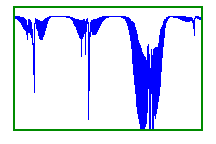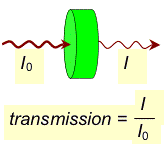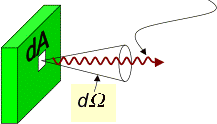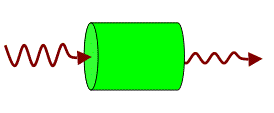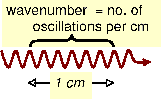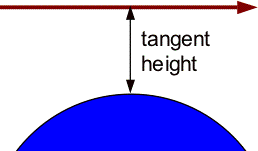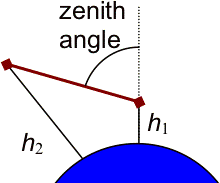User Guide to the Gas-cell Simulator on SpectralCalc.com
General
Choose your waveband, set up your gas cells, and press Calculate! Many variations are possible, so we've divided the inputs into functional "tabs" to make things more manageable. Nearly every input has a default value that is sensible.
Observer Tab - choose the waveband and any other instrument parameters
Gas Cells Tab - specify the gases to simulate and gas cell conditions
Subscribers may make use of the advanced features on the following three tabs:
Source Tab - include a blackbody background
Plot Options Tab - control plot features like log or linear scaling
My Settings Tab - save and retrieve simulation setups
Calculate
Once you have configured all inputs on all tabs, press the Calculate button. Your spectrum will appear in a plot below the Calculate button. Depending on your system, you may need to scroll your browser down to view the spectrum. Each subsequent plot will "push down" the earlier plots, and appear as the top plot. Use the Clear Plots button to erase all existing plots, or the Reset All button to erase all plots and set all input fields to their default values.
In addition to viewing the spectrum, subscribers may generate publication quality versions of the plot in either postscript or PDF format, or download the raw ASCII (text) data file. These buttons appear below each plot:
Generate Postscript (subscribers only) - Clicking this link will cause a
postscript version of the plot to be created. A new browser window will open, and clicking the link there will
allow you to download the postscript file to your computer. Notes: You must have "pop ups" enabled in your browser.
Special software may be needed to view postscript files on your computer. Please click the Generate Postscript
link only once, because repeated clicks will cause your system to slow as duplicate files are created.
Generate PDF (subscribers only) - Clicking this link will cause a PDF version of the plot to be created.
A new browser window will open, and clicking the link there will allow you to download the PDF file to your
computer. Notes: You must have "pop ups" enabled in your browser.
Special software may be needed to view postscript files on your computer.
Please click the Generate PDF link only once, because repeated clicks will cause your system to slow as
duplicate files are created.
Text File (subscribers only) - You can view the data as a text file by pressing this link, or
right-click the link to download the text file to your computer (recommended).
Note that the file may be extremely large (>50 MB),and may take several minutes or
more to download, depending on your internet connection speed.
Clear Plots
Press this button to erase all plots from the page. Note: once the plots are cleared, access to the postscript, PDF and text files cannot be recovered. Before clearing the plots, consider using the "Save Setup" function to save any setups that you may want to access in the future.
Reset All
Press this button to erase all plots from the page and reset inputs on all tabs to their default values. Note: this will prevent access to the postscript, PDF and text files from the displayed plots, and all data in the input fields will be lost. Before resetting, consider using the "Save Setup" function to save any setups that you may want to access in the future.
Error messages
If any inputs are out of the acceptable range when you press Calculate, a message will appear in red above the tabs, and a red X will be placed next to the offending input value(s). Note: the offending input may be on a tab that is not visible, any you may have to look through each tab to find the issue.
Observer Tab
This section describes the "instrument" that will measure your spectrum. In general, you can think of this as a perfect spectrometer with infinitely fine resolution.
Compute Transmittance or Emission/radiance - Subscribers can choose to calculate the
emission spectrum. The default calculation is the
transmittance spectrum.
Waveband - Specify the units of wavenumber or microns (subscribers only).
Specify the lower and upper limit of the waveband to calculate. Both limits must be between 0 and
60,000 cm-1. The waveband size (upper limit - lower limit) must be no more than 100 cm-1 for free access. Subscribers can simulate
wavebands up to 5,000 cm-1 wide depending on the number of cells, pressure and the waveband lower limit. Click here for a table of
allowable waveband sizes.
Instrument Function - Select an apodizing instrument response function and specify its width.
The high resolution spectrum will then be convolved with the appropriate function. (This feature is
available only to subscribers.)
Gas Cells Tab
Specify the conditions of the gas cell: it's length, pressure, and temperature, identify the absorbing gas species and specify its concentration.
Gas
This drop-down menu displays all available gas species that can be simulated using the selected Line List database (HITRAN by default). Select the desired species.
Isotopologue
Once a gas species is selected, the isotopologues of that molecule are listed in this drop-down menu. Select "All" to simulate the natural mixture of isotopologues, in concentrations proportional to their terrestrial abundances (click here for a full list of isotopic abundances). Individual isotopologues may be selected from this menu. Note: if an individual isotopologue is selected, its effective concentration is scaled by its natural terrestrial abundance. For example, if you simulate the spectrum of an isotopologue with an abundance of 0.002, the effective vmr in the simulation will be 0.002 times the specified vmr.
VMR
Gas concentrations are specified by the volume mixing ratio (vmr). Acceptable pressures are between 10-10 and 200000 mbar. Temperatures must be between 70 and 3000 K. Vmrs must be bigger than 0, and less than or equal to 1. Note: for a vmr less than 1, the remainder of the gas cell's pressure is made up of "transparent air".
Number of Gases (subscribers only)
Subscribers can simulate spectra of gas mixtures of up to six species. The combined volume mixing ratio (vmr) of all gases must be bigger than zero and less than or equal to 1. Each individual gas's vmr must also be in this range.
Line List Menu (subscribers only)
This drop-down menu controls which line list is used to model the absorption lines: HITRAN, GEISA, HITEMP or their even their own custom line list. Custom line list files can be imported from the Line List Browser tool.
Number of Cells (subscribers only)
Subscribers can "stack" up to six gas cells of different sizes, pressures and temperatures. Gas cells are arranged end-to-end and the spectra of a beam passing through all cells simulated. Cell 1 is considered to be the closest to the observer, followed by cell 2, and so on. (The emission spectrum of a sequence of cells depends on the ordering of the cells). If an optional blackbody source is selected (see description of the Source Tab), it is placed behind the highest numbered cell.
Enable Cell (subscribers only)
If multiple cells are selected, an "enable cell" button appears above each cells input fields. Un-checking this box essentially removes the cell from the configuration, but leaves the input data fields in tact. This provides a way to easily turn cells off/on without changing the number of gas cells or retyping any the input fields.
Copy Cell (subscribers only)
If multiple cells are selected, "copy" button appears. You can copy gas cell conditions from one gas cell to another with this feature. The pressure, temperature, length and all volume mixing ratios of one cell can be transferred into the input fields of another. Specify which cell to copy from, and which cell number to copy to, then press the Copy button.
Source Tab (subscribers only)
Radiance (emission) spectra can include the contribution from a background source or target, but by default the source radiance is turned off. To have source radiance included in the simulation, simply switch the Blackbody Source “On” in the Source tab. You can then select its temperature and emissivity. When enabled, the simulated spectrum will include the radiance of a blackbody positioned beyond the last gas cell. (Temperature must be between 0.1 and 20,000 K, and emissivity between 0 and 1.)
Plot Options Tab (subscribers only)
Certain aspects of the plot appearance can be controlled here:
Plot Line intensities - Check this box to add a secondary graph above the graph of the spectrum,
showing individual absorption lines as "sticks" with height equal to the line strength.
Multiple species are plotted in different colors. This can help reveal which species is responsible for
a particular feature in the spectrum.
Log Scale - Checking this box sets the scale of the vertical (radiance) axis on emission spectra to
logarithmic. This is helpful when small features in the emission spectrum are of interest,
but are dwarfed by stronger emission lines. This only applies to emission spectra, and cannot be used
for transmittance spectra.
Annotate - If this box is checked, the in-band radiance or mean transmittance is displayed on
the right side of the plot, along with the pressure, temperature and length of each gas cell.
Timestamp - With this box checked, the date and time of the calculation are displayed in the bottom left
corner of the plot.
My Settings Tab (subscribers only)
In this section, subscribers can retrieve previously saved configurations. This feature can be used to save calculation setups for future reference, document work, and save time when performing variations on a particular configuration. To re-load a saved configuration, select the configuration from the table, and press the load button. All parameters from that setup will be loaded into the appropriate locations in the various tabs. To save a configuration, calculate the spectrum and click on the "Save setup" button beneath the graph of the spectrum. You will be prompted to enter a descriptive name for the setup. To delete a configuration from the list of saved configurations, select it from the list and press the delete button.
Home Page